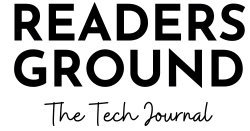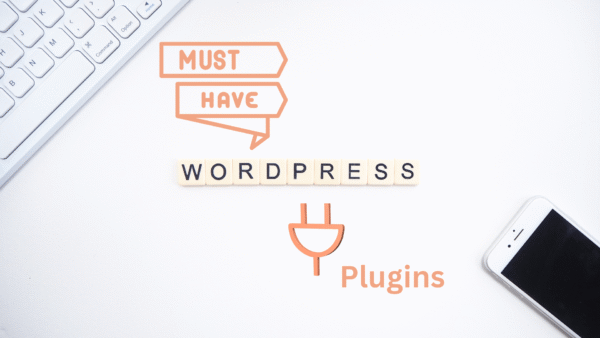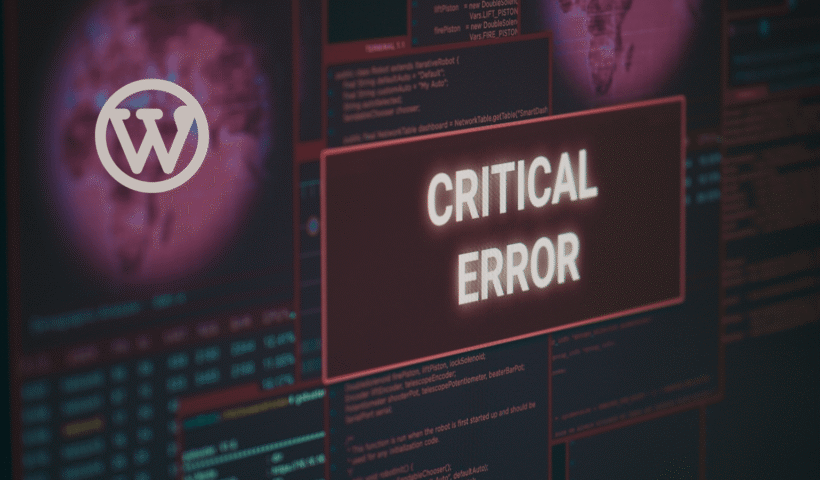If you’re new to website building, it’s super important to make sure your site is secure. This means regularly updating WordPress, plugins, and PHP, using strong passwords, https/SSL, and security plugins, and backing up your site often. These simple steps can help keep intruders and hackers out. Keep reading for more security tips!
View More 8 WordPress Security Tips for BeginnersCategory: Wordpress
5 must-have WP plugins for your WordPress Site
Enhance your amazing WordPress site with these top-rated 5 plugins. Use Elementor to craft stunning pages, WooCommerce for seamless e-commerce integration, and LiteSpeed, WP Total Cache, Yoast, AIOSEO, and Rankmath to boost optimization and SEO. Don’t forget to utilize WP Forms for all your contact needs. The sky’s the limit!
View More 5 must-have WP plugins for your WordPress SitePlanning to buy WP themes? What to check!
When buying WordPress themes, consider whether to go for free or paid options. Free themes often have limitations, such as restricted demo imports and fewer customization features, while paid themes offer more flexibility and advanced options.
View More Planning to buy WP themes? What to check!How to activate/deactivate your theme or plugins via cpanel?
If your WordPress admin panel is inaccessible due to a critical error, you’ll need to activate or deactivate themes and plugins via cPanel or your hosting server. This guide explains the process for GoDaddy and Hostinger.
View More How to activate/deactivate your theme or plugins via cpanel?What are critical errors in WordPress?
What if one morning you opened your website and saw the dreaded message: “There has been a critical error on your website”? How often have you felt frustrated encountering this critical error? But what exactly are these errors, and more importantly, how can you fix them?
View More What are critical errors in WordPress?All about Parent Theme and Child Theme
Today, I’ll cover parent and child themes in WordPress. A child theme inherits the parent theme’s design and lets you customize it without affecting updates. Installing is simple: first, install the parent theme, then the child theme, and activate it. This way, you can safely modify the theme while keeping your changes intact after updates.
View More All about Parent Theme and Child ThemeKnow More About Content Management System
Content Management Systems (CMS) have revolutionized website design by allowing users, even those with no coding skills, to create and manage websites easily. Popular platforms like WordPress, Shopify, and Wix empower users to build various types of sites, from blogs to eCommerce stores. CMS offers benefits such as easy setup, SEO-friendliness, user-friendliness, extensive plugins, and cost efficiency.
View More Know More About Content Management System